How to make a video file smaller is the most asked question as high-quality video “weighs” a lot, for its processing, playback, and placement on the Internet, large capacities are needed, and for storage – a lot of free space. As a result, video compressor software is very much in demand.
The best programs perform these operations quickly and ideally do so without loss of quality. To compress the video so that the quality does not suffer, by and large, it is possible only by reducing the bitrate.
So, in this post, you will learn how to use free and paid video compression tools to make video files smaller.
3 Methods to Make a Video File Smaller
Sometimes a video file is too large to upload to social networks or store in the cloud. Also, due to the large size of the video, it can slow down when playing on a weak device and it is problematic to transfer it from one computer to another.
So that the media file does not take up all the free space and is quickly loaded on any service, its size should be changed. A good video compression program will help you to compress your video with minimal quality loss.
#1: Using Video Compression Software - VideoProc Converter
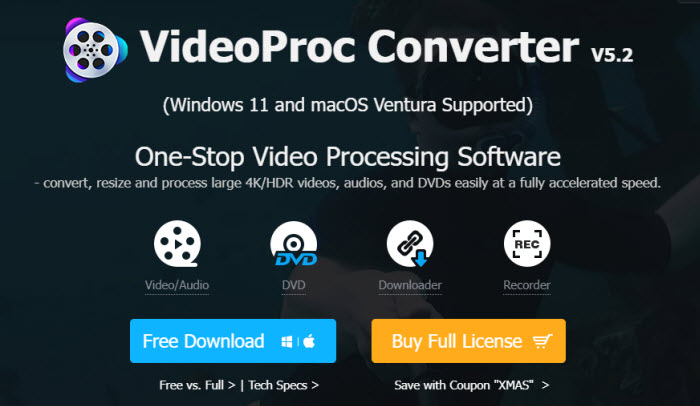
One of the strengths of the VideoProc Converter is that it does not require a powerful personal computer to use it. It can be run on personal computers running Windows 7, 8.1, 10, and 11, along with PCs running macOS, starting from version v10.6.
VideoProc Converter is a quality 4-in-1 video tool that claims to be the best solution in its price category. Besides video and audio conversion, the program also can be used for DVD conversion, video downloading, and video recording software.
In their video conversion function, you also can use it to edit and compress video to make the output file smaller. You can trim videos, flip them, merge several videos into one and convert them to different formats.
How to Make a Video File Smaller Using VideoProc Converter?
1. Make sure you already download and install the VideoProc converter. For a detailed guide on how to do it, click here.
2. Launch the VideoProc Converter and you will see the following screen.
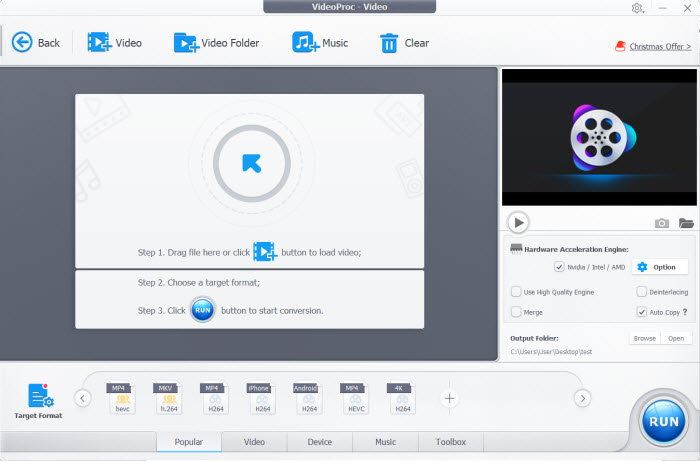
3. Click on the “+Video” icon and a new window will pop up asking you to add a video from your computer or your camera’s SD card. Choose a file and click on the “Open” button.
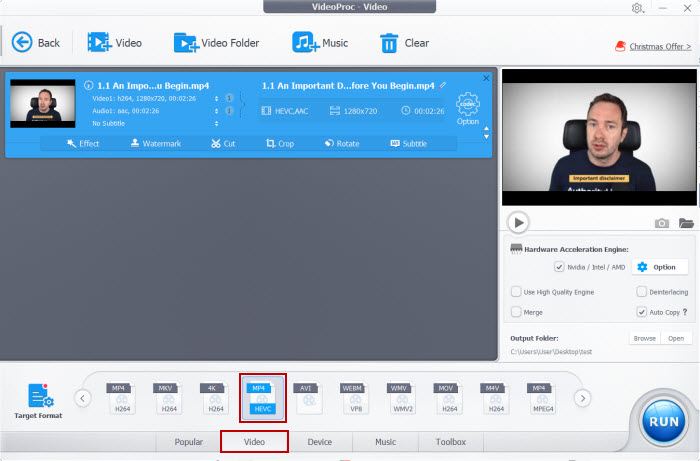
4. Next, at the bottom of the screen, click on the “Video” tab and select the “MP4 HEVC” profile. Then, click on the “RUN” button to start converting the video.
Note: By default, the original video file size is 20.6MB and by using the VideoProc Converter (with the above settings), the output video file was reduced to 7.93MB.
Alternative: Compress the video by adjusting the video codec options
In step 3 above, after the video was loaded, click on the “Option” button on the right side. This will display the following screen. You can adjust some of the settings to reduce the video size:
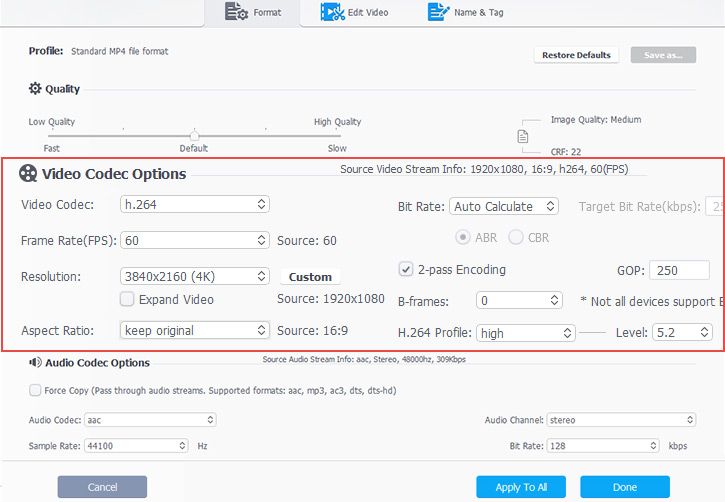
- Reduce the resolution to 1080p or even 720p.
- Lower the frame rate to 29.97 or 24 fps.
- Set the target bit rate to a smaller value, i.e. 2000.
- Move the video quality slider accordingly.
An alternative paid video compressor: Movavi Video Converter.
#2: Using Online Video Compressor - www.veed.io
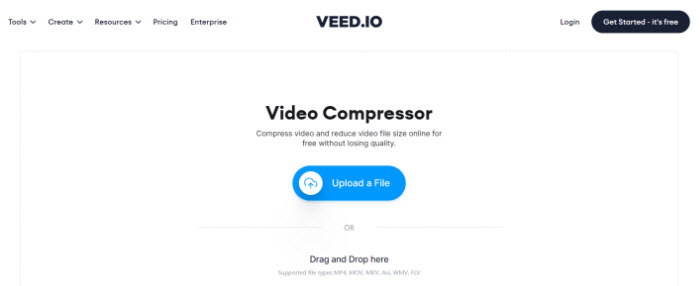
Veed.io is another convenient option for online video compression. It can be used to edit video and audio. It is a free online video compressor that allows you to easily compress video and audio files. However, compressing videos larger than 100MB is not an option.
This video editing application allows its users to optimize their videos for various purposes with the help of templates. In addition to simplifying the video editing process, Clipchamp converts, burns, and compresses video files. This video compressor allows you to reduce the size without losing the quality of all videos saved in MP4, MOV, or AVI formats.
You just need to import the video you want to compress from a folder on your computer into Veed.io and click on the Upload file & compress button. This online video compressor has no limit on the number of video files, so the compression time depends on the size of the original video file.
How to Make a Video File Smaller Using Veed.io?
1. Go to the veed.io official video compressor page: https://www.veed.io/video-compressor
2. To import the video footage. Click on the “Upload a File” button. This will open a new window asking you to select an intended file to convert, and click on the “Open” button.
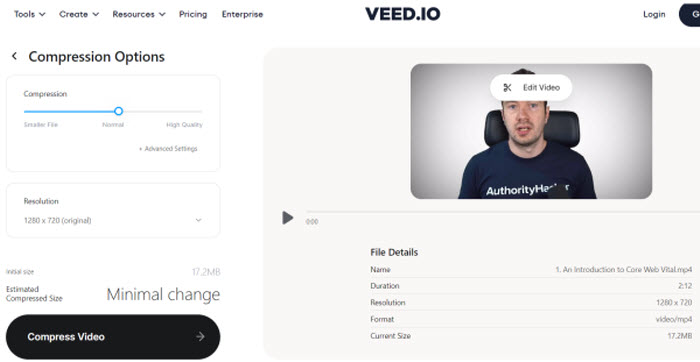
3. Choose how much you want to compress the video by dragging on the “Compression” slider. Click on the “+Advanced Settings” option if you want to change the bitrate and frame rate.
4. In the “Resolution” drop-down menu, you can change the resolution or change the video quality.
5. When everything is ready, click on the “Compress Video” button. It will take some time for the program to do the compression.
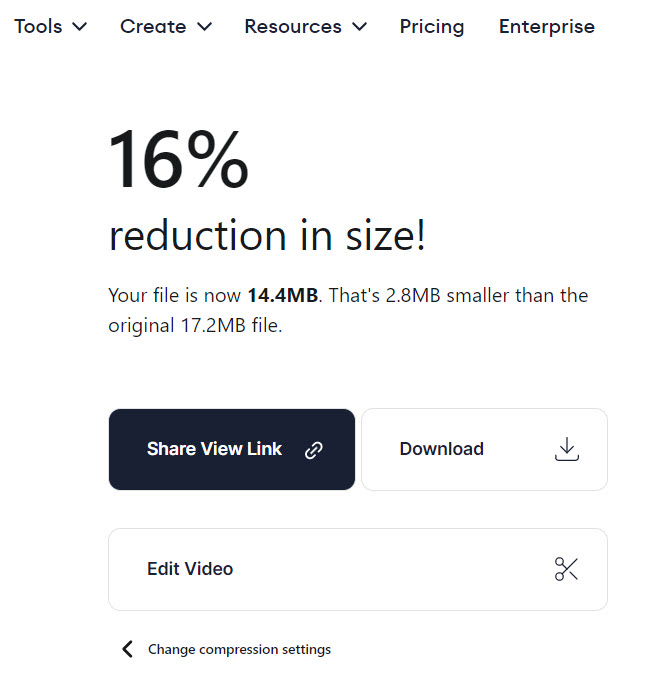
6. You can either click on the “Download” button to download the compressed video or click on the “Edit Video” option to edit it.
Despite my love for online services, unfortunately, they cannot help us with some problems. All online compressors process only small files, but what’s the point of compressing something that weighs so little?
Try uploading a video of at least a few gigabytes in size to the online compression service. No, it won’t work and you will have to use a desktop compression program!
#3: Using Free Video Tool - HandBrake
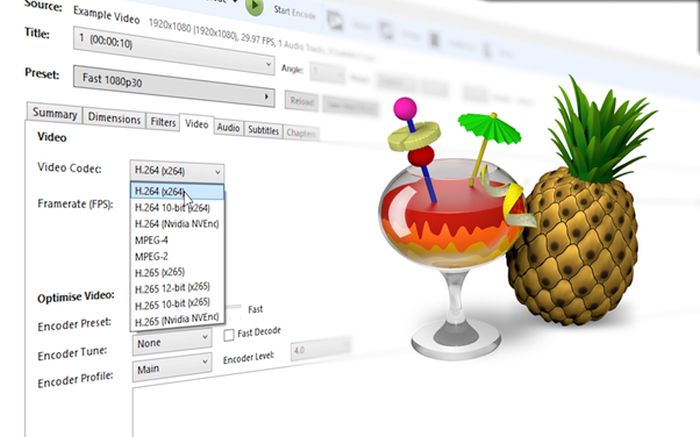
The HandBrake is a completely free video tool for converting DVD and videos, video compression, and more. It is suitable for Windows, Mac, or Linux. Moreover, its source code is open, which means there are no “surprises” there.
HandBrake does its job perfectly, and has all the necessary functions you need. The program is perfect for both those who do not understand anything about video compression at all and experienced users who want to get the most out of transcoding.
You can use HandBrake to compress larger video files with encoders like H.264 (x264), H.265 (x265), MPEG-4, and MPEG-2. It offers export presets, batch processing, and ready-made video filters.
In HandBrake, there are 2 modes of video encoding either by using constant quality or average bit rate.
- In the first case, you need to select the appropriate preset for the device from those available in the application.
- The second way involves the independent selection of settings by the user especially adjusting the bit rate.
How to Make a Video File Smaller Using HandBrake?
As other desktop program, you need to download and install HandBrake before you can use it. You shall download the installer from the official site, handbrake.fr.
1. Launch the HandBrake software. In the left-hand panel, Click on the “File” option to open a window and select a video file to compress, then hit the “Open” button. This will load the video and display the content.
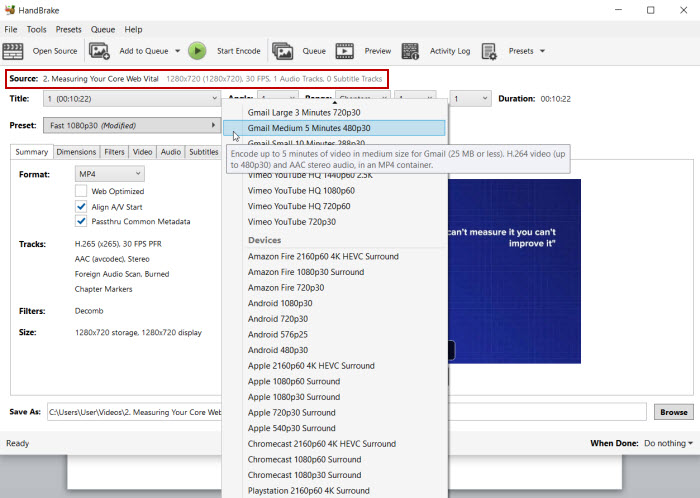
2. In the “Source” column, you will see some info about the video including the resolution, frame rate, etc. Higher resolution results in a bigger output file size.
3. In the “Preset” drop-down menu, you can choose a suitable preset for your output file.
- If you want to attach the video through Gmail, you can choose Gmail Medium 5 Minutes 480p30
- If you want the video to be played on your iPhone, you can choose an option like Apple 1080p30 Surround
4. Below it, there are several tabs that you need to pay attention to:
- In the “Summary” tab, you can choose the “Format:”, i.e. output file format. There are 3 options available, MP4, MKV, and WebM.
- In the “Dimensions” tab, you can flip, rotate or crop the video. You also can specify the required resolution limit or set borders for the output file.
- In the “Filters” tab, you can enable some video filters: deinterlacing, decoding, noise reduction, deblocking, color space, and so on. Check the “Grayscale” box if you want to turn the video to black and white.
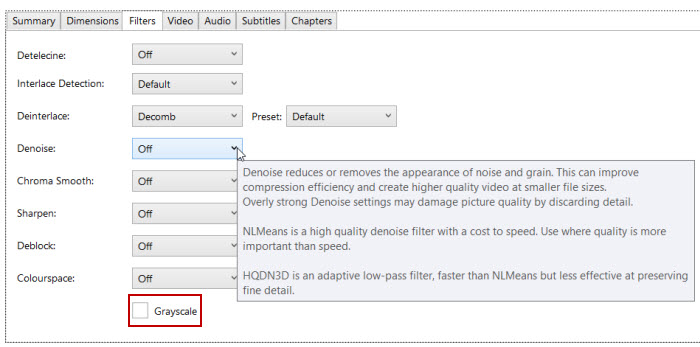
Note: If you don’t understand a particular entry, you can hover the mouse over it and an explanation will appear on the above screen.
- The “Video” tab contains settings that can significantly change the output file size. Here you can select a video encoder (prefer H.265 (x265)), change the frame rate (24 FPS). Also, you can select the appropriate “Constant Quality” (higher quality, file size bigger), and “Encoder Preset” (Slower for better image quality & smaller file size).
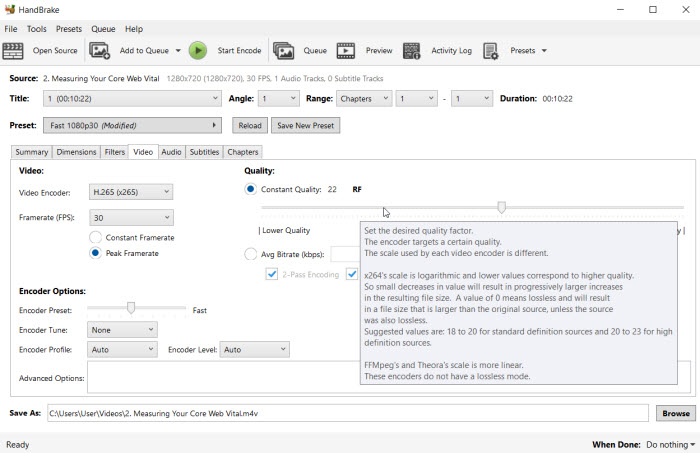
- In the “Audio” tab, you can select the codec to use (AAC is recommended) and the bitrate for the audio track (lower bitrate, less space & lower audio quality). Audio has minimal impact on the overall movie size.
- In the “Subtitles” and “Chapters” tabs, the appropriate settings are set if they need to be applied: importing or deleting subtitles, or splitting into chapters.
5. Now we will configure the compression settings ourselves. You can do a few experiments to find the most suitable configuration for video encoding. Make sure you click on the “Preview” option on the menu to preview the video before compressing.
6. In the “Save As:” column, you can change the folder to save the output file by clicking on the “Browse” button and choosing a folder.
7. After changing the necessary settings of the source video, click on the “Start Encode” button to start compressing the video. At the bottom of the screen, you will see the progress bar. When finished, you should see a smaller file size with comparable video quality.
Conclusion
A video compression program without a quality loss will help you solve many problems. In this article, we talked about the 3 top and best software for compressing video files. Now you know how to make a video file smaller on a computer.
If you are looking for powerful desktop compression software, the VideoProc converter is a great option. The HandBrake is the best free tool that you can use although it’s a little complicated.
For more convenience, you can use the online compressor veed.io but the online tools always have certain limitations. Compressing small files is just an ideal choice.